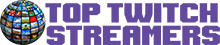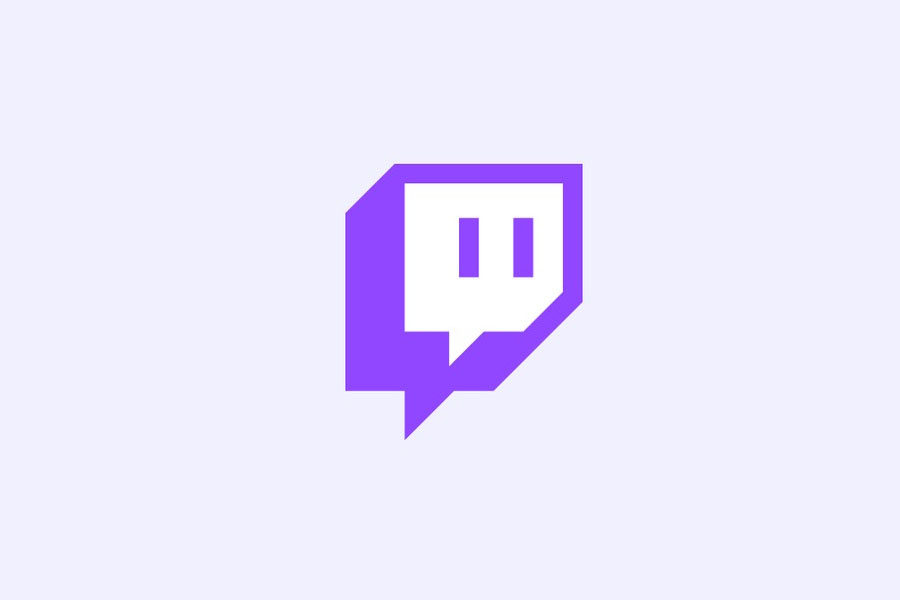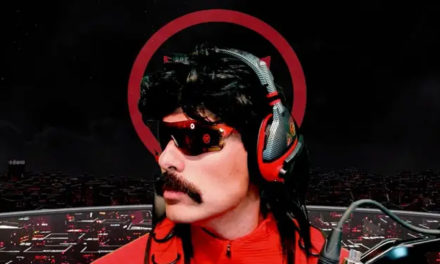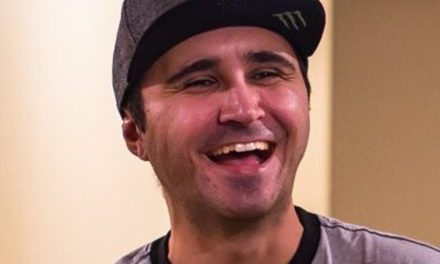Twitch is a popular streaming platform that specializes in live video broadcasting. Don’t expect the platform to be free of bugs and glitches, given its enormous popularity. Twitch, like any other application, has a long list of issues and bugs. And in this post, we’ll look at one of the many mistakes that users make. Many users have reported encountering error 6000 while using Twitch on their Windows PC; if you are experiencing the same problem, follow the steps in this troubleshooting guide to resolve the issue.
If you’re having trouble with error 6000 on Twitch, try one of the workarounds listed below.
Restart the PC
The first thing you should do if you receive an error message from any application, including Twitch, is to restart your Windows PC, as most error messages are caused by temporary bugs. And restarting your computer is the best way to get rid of such bugs. So, restart your Windows PC, open Twitch, log in using your credentials, and see if the issue has been resolved. If you answered yes, you are ready to go. Continue with this troubleshooting guide if the problem persists.
Check the Server status
Twitch servers, like any other social platform, can go down at any time due to technical difficulties. Furthermore, developers have the ability to shut down the server during maintenance. In either case, you may encounter a variety of problems with the application, including the 6000 error message. However, there’s no need to be concerned because the issue will be resolved automatically once the servers have been restored to their optimal state.
Use Twitch in Incognito mode
The next most effective solution is to use Twitch in private mode. This solution, however, will only work if you access Twitch through a browser. The steps to enable Incognito mode in Google Chrome are outlined below. In any other browser, the procedure will be nearly identical.
Try a compatible browser
- On your Windows PC, open Google Chrome.
- The three dots in the top right corner should be tapped.
- From the context menu, select New Incognito Window. In addition, you can access Incognito mode in Google Chrome by pressing the Ctrl + Shift + N hotkey at the same time.
Now go to the official Twitch page, log in with your credentials, and see if you’re still getting the error.
Try Compatible Browser
Due to the fact that Twitch is a global streaming platform, it is compatible with almost all internet browsers. However, if you’re using a new or obscure browser, Twitch will fail to load and display the error code 6000. As a workaround, make sure you’re only using browsers that are compatible with Twitch. To live stream on Twitch, we recommend using Google Chrome or Microsoft Edge.
Check The Internet Speed
You must have a stable internet connection to use Twitch. However, if your connection is unstable or weak, you will experience a variety of issues in the app, including the error mentioned above. You can check the speed of your internet connection by going to any speed test website. If your internet speed is significantly lower than the plan you selected, contact your ISP and request that the problem be resolved.
Download the latest Graphics driver update
It’s no surprise you’re getting twitch error code 6000 if you don’t remember updating the system graphics driver. As it turns out, updated drivers are required to keep your system free of various issues.
- The latest graphics card driver is available via the Windows Optional Updates feature.
- You can manually update your graphics card by going to the manufacturer’s website, downloading the most recent version of the driver, and installing it.
Check to see if the problem has been resolved.
Clear the browser cache data
The browser, like any other application, saves temporary data known as cache in order to provide faster and smoother service the next time you visit the platform. However, if you haven’t cleared the cache data in a long time, you will experience the aforementioned issue. To solve the problem, clear the browser cache data.
Here’s how to clear Google Chrome’s cache data.
- Open Google Chrome and select the three-dots icon in the upper right corner.
- Choose Clear browsing data from the context menu after tapping on More tools.
- Tap on the Clear data option under Cached images and files.
Restart your browser and go to Twitch. Check to see if the issue has been resolved.
For Microsoft Edge, Firefox, and Opera browsers, a similar procedure must be followed.
What can I do about my Twitch network error?
In Twitch, there are several options for resolving any network issues. Depending on the situation, you can use either of the methods: clearing the browser cache data, disabling extensions, turning off the VPN, downloading the latest network driver update, or using a desktop client.
Why do I keep getting error 1000 on Twitch?
The error 1000 on Twitch can be caused by a number of things, but the most common cause is a temporary glitch. Reloading the site, restarting the system, clearing the browser cache, locking the Bitrate, and resetting the router are some of the helpful solutions in this situation.